If you’re having a problem when connecting HDMI cable in your Raspberry Pi 3 and you get a “No Signal” error or a blank screen from your monitor, this could be an unusual problem with power going through the HDMI that leads to display error. You might also get a Green Screen in the middle of using the pi and if this happens, this step also fixed that issue.
In order to fixed the No Signal problem, we need to edit the config.txt in your raspberry Pi 3 and enable some settings. There are 2 ways on editing the config.txt. First, by manually editing the SD Card and Second, by connecting remotely to your Raspberry Pi 3.
1. Using and editing via SD Card
If you’re unable to connect remotely from your Raspberry Pi 3, pull the Micro SD card and insert it to your computer.
Note: It is recommended to use advanced editor tools like Notepad++ or Bracket.
Then open the config.txt by an advanced text editor, it is under the boot folder. Once opened uncomment the following lines: disable_overscan=1, hdmi_force_hotplug=1 and config_hdmi_boost=4. You can also add it on the bottom so it overwrites prior settings.
disable_overscan=1
hdmi_force_hotplug=1
config_hdmi_boost=4Save the config.txt changes and insert your SD card back to the Raspberry Pi 3. Then turn on your Raspberry Pi 3 and it should now able to detect your Raspberry Pi from the monitor.
2. Using Putty from Windows
If you can connect remotely with your Raspberry Pi 3 from your PC, Mac or Linux and SSH is already enabled in your Raspberry Pi 3. You just need to connect via SSH, If you’re using Windows you can use Putty.
Now, open the putty and connect to your Raspberry Pi 3. Input the Host Name then click Open.

Now, log in your username and password. The default username is pi, and the default password is raspberry.
login as: pi
pi@192.168.2.6's password: raspberryLet’s locate the config.txt, it’s under the boot folder.
sudo nano /boot/config.txtEditing Config.txt
Config.txt should be open now, what we need to do is uncomment or activate the disable_overscan=1, hdmi_force_hotplug=1, and config_hdmi_boost=4. Your new scrip should look like below. We’ve bolded the new changes.
# For more options and information see
# http://rpf.io/configtxt
# Some settings may impact device functionality. See link above for details
# uncomment if you get no picture on HDMI for a default "safe" mode
#hdmi_safe=1
# uncomment this if your display has a black border of unused pixels visible
# and your display can output without overscan
disable_overscan=1
# uncomment the following to adjust overscan. Use positive numbers if console
# goes off screen, and negative if there is too much border
#overscan_left=16
#overscan_right=16
#overscan_top=16
#overscan_bottom=16
# uncomment to force a console size. By default it will be display's size minus
# overscan.
#framebuffer_width=1280
#framebuffer_height=720
# uncomment if hdmi display is not detected and composite is being output
hdmi_force_hotplug=1
# uncomment to force a specific HDMI mode (this will force VGA)
#hdmi_group=1
#hdmi_mode=1
#hdmi_mode=16
#hdmi_ignore_edid=0xa5000080
# uncomment to force a HDMI mode rather than DVI. This can make audio work in
# DMT (computer monitor) modes
#hdmi_drive=2
# uncomment to increase signal to HDMI, if you have interference, blanking, or
# no display
config_hdmi_boost=4
# uncomment for composite PAL
#sdtv_mode=2
#uncomment to overclock the arm. 700 MHz is the default.
#arm_freq=800
# Uncomment some or all of these to enable the optional hardware interfaces
#dtparam=i2c_arm=on
#dtparam=i2s=on
#dtparam=spi=on
# Uncomment this to enable the lirc-rpi module
#dtoverlay=lirc-rpi
# Additional overlays and parameters are documented /boot/overlays/README
# Enable audio (loads snd_bcm2835)
dtparam=audio=onSave and Reboot
Everything is now set, we just need to do is save the config.txt and reboot your device. To reboot, just write the following code:
sudo rebootYour screen should be fixed now and able to detect your Raspberry Pi.

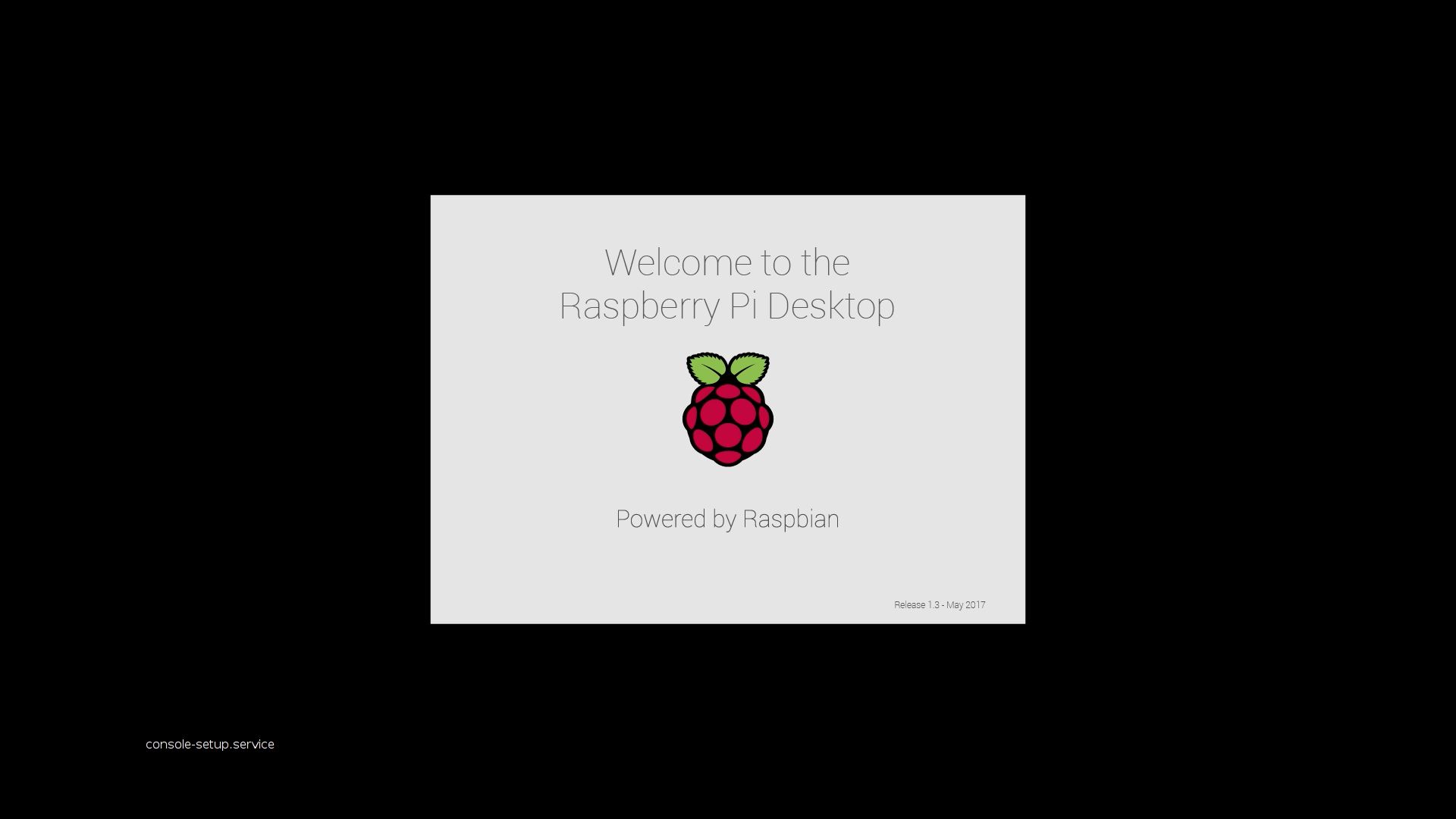


2 Comments
ZeroNet.io
another parameters to check is:
hdmi_group
hdmi_mode
i set group to 1 and mode to 16. That way rpi broadcast video at 1080p@60Hz
ZeroNet.io
hdmi_drive=2
enabled autdio for me